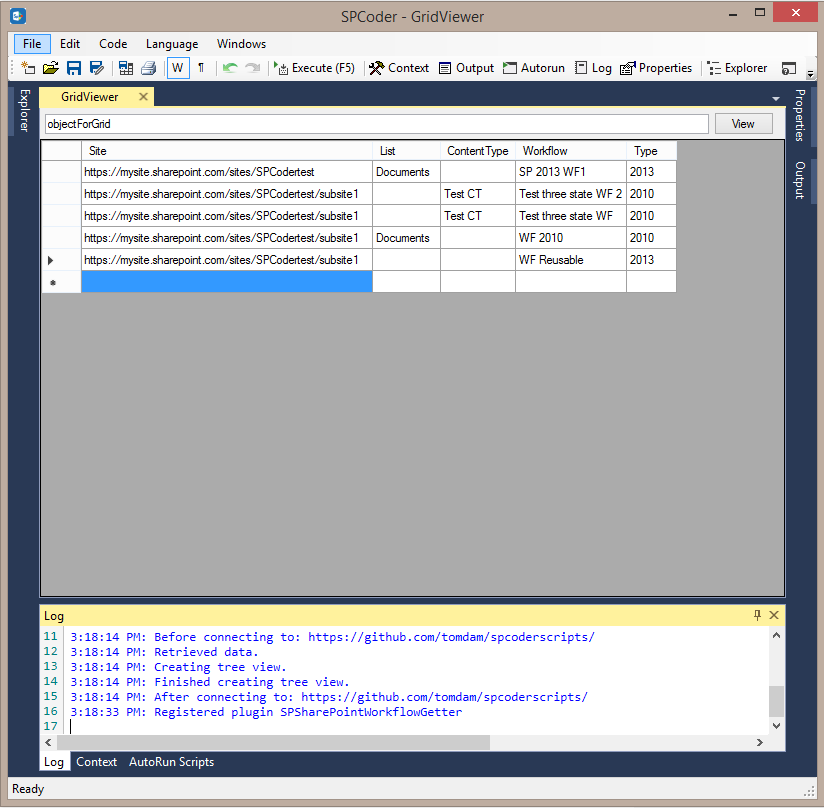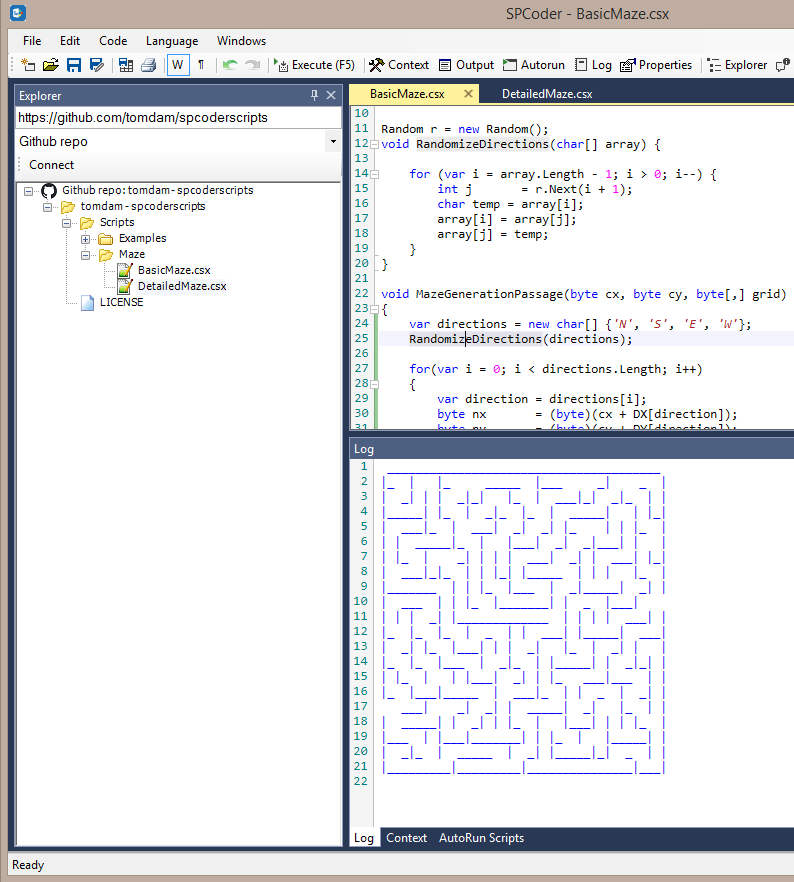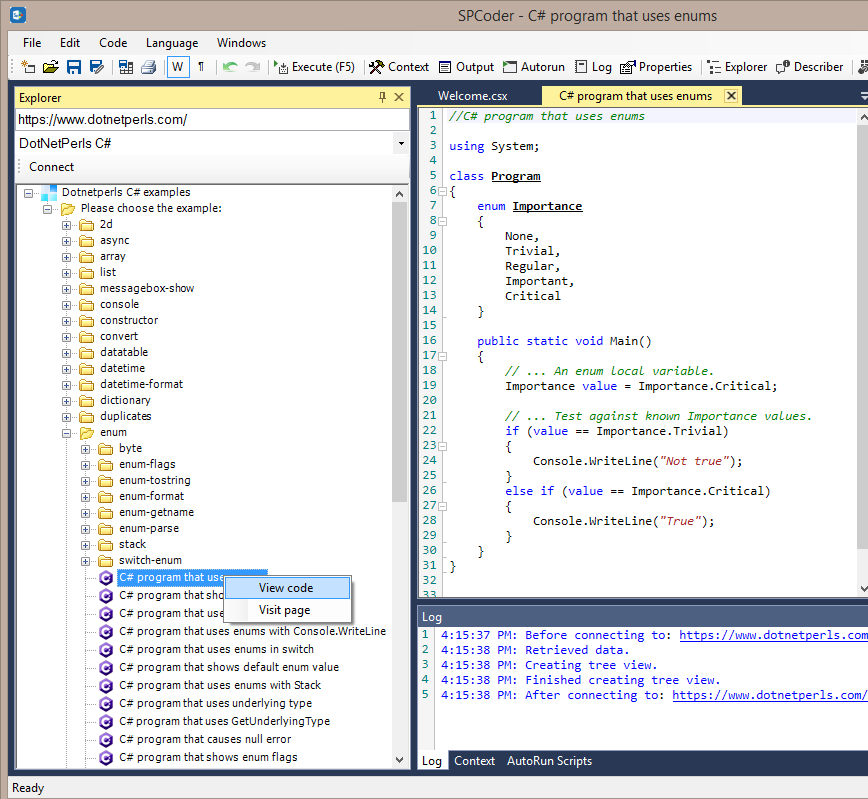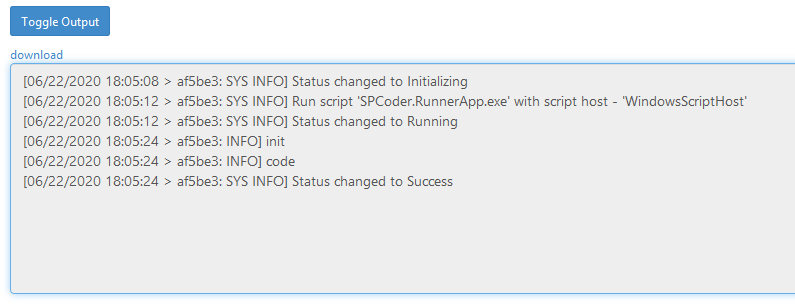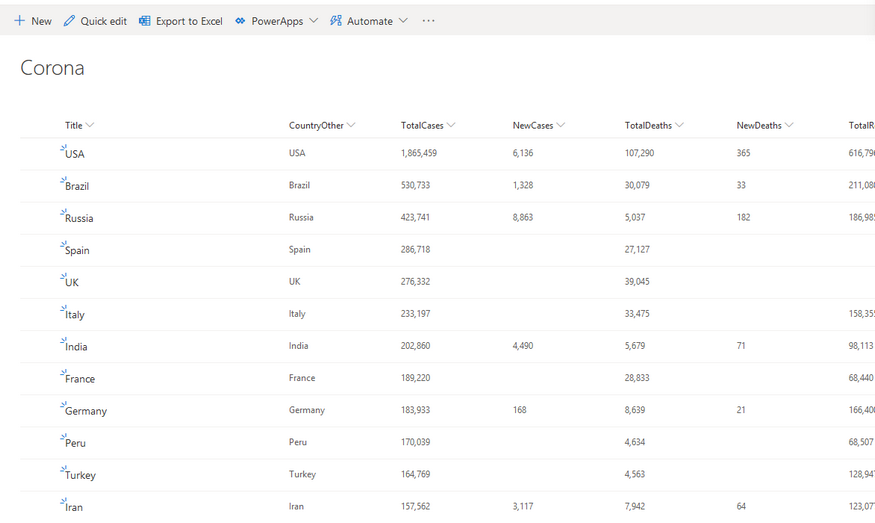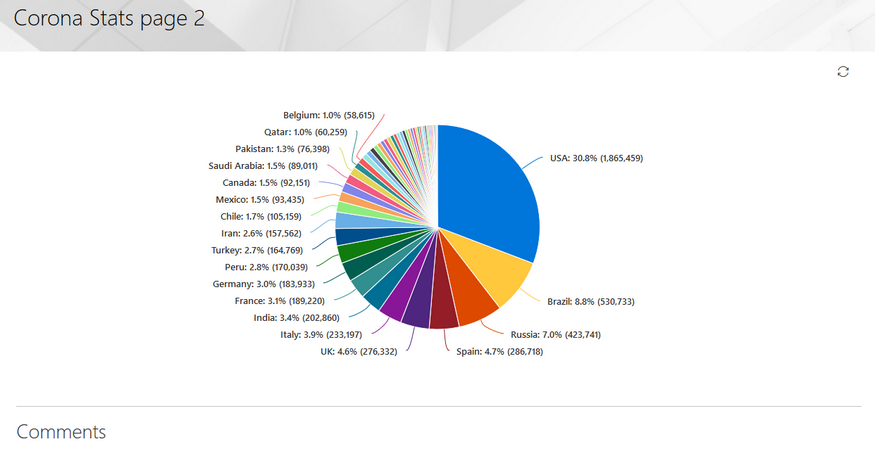John, after two hours of experience: This is nice... I can add more different columns! We should recreate our old Excel application here!
John, after five hours of experience: Great, I can add another list and connect them both with lookup columns! It will be easy to recreate our old Excel file! Let's do it guys!
John, after one day of experience: Hmm... these formulas work, but... it is strange that we cannot reference other rows in formulas... This was easy in Excel...
John, after three days of experience: Ok, so this doesn't work, but ok, we don't need it anyway. But hey, we can change the color of our cells in the list! That's something!
John, after five days of experience: Ok, so we have removed some features that we had in the old Excel file. That's not a problem. We can live without it. This PowerApps thing is promising... I can easily create forms. Let's recreate our VBA forms from the old Excel file here.
John, after 8 days of experience: Ok, we can move the fields around, change colors, change fonts, we can connect to hundreds of external systems, we can even tweet from the form, but it looks like we cannot write this piece of business logic here... hmm.. there must be some way around...
John, after 10 days of experience: Ok, I got this. We need an Azure subscription to be able to deploy our Azure Function that will contain the business logic code. We will then call it from the form... I’ll ping Steve to help with this...
John, after 14 days of experience: Ok, I need to create an item in the third list after the value in this field changes from A to B. Ok, let's google this... Hmm... Stackoverflow says that there is some Flow thing that can be used here... Hmm... strange... they call it Power Automate on Microsoft's site... let's try it...
John, after 20 days of experience: Ok, let's try something else! Oh, it looks like there is something called SharePoint designer and a thing called SharePoint 2010 Workflow... it has exactly what I need. This is easy. I'll just create a workflow, add this action and create an item in the third list. Easy peasy!
John, after 20.2 days of experience: It would be good if I could send an email to Pete after an item is created in the third list. Let's try this Flow thing again, they say it's modern, so it must be good!
John, after 21 days of experience: Hmm, this looks fine, but it always sends an email from my account... Why can't it send it as some generic user? Hmm, it looks like this can again be done with this SharePoint designer workflow thing. Let's use it. It rocks.
John, after 21.5 days of experience: It would be good if we could create a task for Mike after an item is added to the list, so he can check it, set additional fields and approve it, just like in the old Excel file.
John, after 21.8 days of experience: Wow, this Planner thing looks promising! It has fancy colors, fancy design... wow, look at these shiny charts! I'm impressed. It's like trello, just shinier! Let's use it. Ok, I'll finally be able to use Flow, after an item is created in the list I'll create a task in Planner for Mike and he will get an email! Great!
John, after 23 days of experience: Hmm, it looks like we can't have additional fields in Planner tasks... That's too bad... we were able to implement that in our old Excel file... But ok, we can live without it. Mike will just complete the task and we can later see some statistics in this fancy chart.
Production starts
Users are adding items, changing items, sharing items...Items are automatically being added to another list...
Pete receives emails whenever necessary...
Mike gets his tasks...
Everyone is happy...
Everything runs nicely, with sporadic, minor issues... until...
John, on day x: Hmm, it looks like there's some problem with this Flow thing... it doesn't run every time after an item is created... let's google this... oh, it looks like my plan has some limits... we need to buy a new subscription...
John, on day y: Hmm, it looks like there's some problem with this list... some strange limit... let's google this... oh... the list contains more than 5000 items and that's the problem... but this worked fine in our old Excel file!!! Let’s call Steve, he will know how to fix this...
John, on day z: Let's check some SharePoint related news... let's check which new, useful things will be available soon... Oh, what is this? Microsoft will retire SharePoint workflows 2010. Hmm, that must be something old... something that nobody is using anymore... not interesting... let's check some Corona news instead...
And then... November comes...
November 3rd 2020: Hmm, it looks like the items are not added to the third list anymore... Why is this happening? This has always worked fine... Let’s call Steve, he will know how to fix this...
November 9th 2020: Hmm, it looks like Pete is not receiving the emails anymore... Why did this suddenly stop working? Let’s call Steve, he'll know how to fix this...
Conclusion
All characters appearing in this story are fictional. Any resemblance to real persons is intentional!
If you want to help Mike to be able to create additional fields in his planner tasks, you can vote here.
If you want to help John not to be on Steve’s shooting list after November 1st, you can vote here. Fingers crossed!
If you are the Steve in your company there’s not much help for you whatsoever... But, in case you need to prepare for November 1st, check out this page. It can help you to identify all the workflows created by Johns.
And Pete... he doesn’t need help... he just receives emails...