Azure WebJobs can be used to run background tasks (programs or scripts) in the cloud. You can write your code for WebJob in one of several available languages. Official documentation states that the following file types are supported:
- .cmd, .bat, .exe (Windows cmd)
- .ps1 (PowerShell)
- .sh (Bash)
- .php (PHP)
- .py (Python)
- .js (Node.js)
- .jar (Java)
C# support
All .NET languages are supported and C# among them. If you write your code in C#, you can compile it to .exe console application and you will be able to run it as Azure WebJob.
What is currently not supported out of the box, is running C# script (.csx) files as Azure WebJobs.
While developing the SPCoder, I needed a way to run C# script files as background tasks using Windows Task Scheduler, so I implemented SPCoder.RunnerApp helper console application, which can be configured to run one or more .csx files. The same application can also be deployed to Azure and run as WebJob.
In this post I'll try to explain the steps on how SPCoder.RunnerApp can be deployed to Azure as WebJob and how you can later update just your script files, without the need for redeploying the SPCoder.RunnerApp application package again.
Getting the SPCoder.RunnerApp
In order to get the SPCoder.RunnerApp you need to either download the compiled package or clone the github repo and build the package yourself.

After you get the application, you need to write your business logic code. SPCoder.RunnerApp by default runs the Code\init.csx file. If necessary, you can change that setting in SPCoder.RunnerApp.exe.config file, by changing the CodePath app setting:
<add key="CodePath" value="Code\init.csx" />
The recommended way of organizing your code is to use init.csx only for adding necessary assembly references using the #r directive and registering other csx files for execution.
#r "System.Data" #r "{{WorkingDirectory}}\mycustomlibrary.dll"
//...
//....
//here you can prepare all the csx files that should be executed
string folder = @"Code\";
FilesRegisteredForExecution.Add(folder + "code.csx");
//FilesRegisteredForExecution.Add(folder + "code1.csx");
//FilesRegisteredForExecution.Add(folder + "code2.csx");
//....
In the code above you can see the {{WorkingDirectory}} placeholder, which will be replaced with current working directory before execution.
If you follow the recommendations, your business logic code should be located in file Code\code.csx. The default implementation has only one line which calls Console.WriteLine(); method. There you can write your useful code. You can use any tool for writing the code.
Creating the WebJob
First, you need to register for an Azure account and
create an Azure AppService. I won't cover the steps for that here,
since there are a lot of resources available online.
After you write the code you can test it by simply running SPCoder.RunnerApp.exe application. When you're sure that the code is finished, you can pack the whole folder to zip file and upload it to Azure.

For all the available options related to WebJobs please check the beforementioned official documentation.
Running the WebJob
After running the WebJob you can check its log for the details, and this is the sample log after running the default implementation:
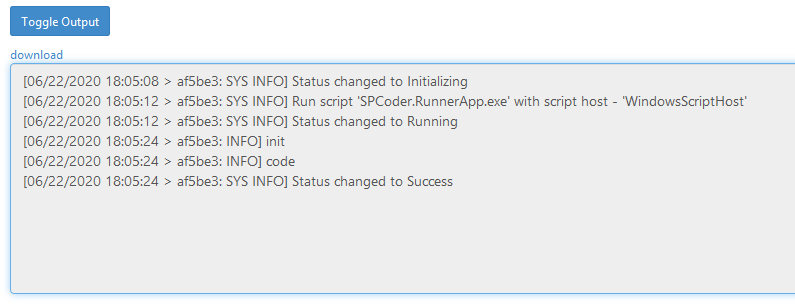
You can notice the two INFO entries, which were caused by the Console.WriteLine calls in our .csx files.
Updating the csx files
If you need to tweek your csx files after deployment, you can do it directly in the browser using the Kudu tools. The page where you can do that is located here: https://{YOURAPPSERVICENAME}.scm.azurewebsites.net/DebugConsole

After you click the Edit icon next to the file name, you will get the following screen, where you can paste your updated code.

Immediately after you save the code it will become available for the next execution of your WebJob.
Conclusion
This post explains how you can run your C# code writen in csx script files in the Azure cloud, without having to compile it to exe file. The same package can be run with Windows Task Scheduler on a windows machine outside of Azure.
For more information on the SPCoder application, SPCoder.RunnerApp and other modules, please check the GitHub wiki documentation.
No comments:
Post a Comment